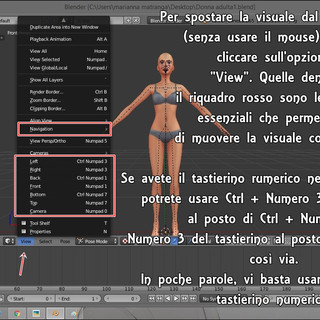Questa guida per le pose sarà suddivisa in due parti: Questa ed un altra che arriverà molto presto.
In questa parte vedremo come creare una posa semplice: faremo due ragazze sedute su un divano (vi farò vedere come aprire due modelli per fare una posa a due, e come far apparire il divano su Blender, così da avere un punto di riferimento per il modello). Nella prossima parte vi spiegherò come creare una posa con oggetti in mano e poi potrete partire per il fantastico mondo delle pose!
Per creare una posa avete bisogno di:
Inanzi tutto dovete aprire Sims4Studio, lasciare il tutto come sta e cliccare su ‘Animation’

Vi chiederà di salvare un file .package Date un nome al file e salvatelo dove volete (io ho una cartella apposita, ma non è necessaria

Una volta salvato il file, vi si aprirà questo:

Da qui potete dare un nome, una descrizione ed un’icona alla posa. Potete anche mettere il vostro nickname nella barra ‘Creator Name’, come ben vedete. Comunque, una volta fatto questo, cliccate su ‘Clips’ e vi ritroverete in questa schermata:

Da qui potete mettere il nome, la descrizione e l’icona di ogni singola posa del pack. Se volete mettere più pose in un pack, fate ‘add’ e procedete con tutte le clip come procederemo con questa. Per procedere dovrete estrarre il modello che servirà per fare la posa. Piccolo esempio: Come ho detto all’inizio, noi faremo una posa di due ragazze sedute sul divano. Per farlo ci servirà il modello della ragazza. E per ottenere il modello, dobbiamo esportarlo da qui.

In questo caso è già selezionato quel che ci serve, ovvero il modello della femmina (anche se c’è scritto ‘adult female’ quello vale anche per le adolescenti), ma se vi servisse altro basterebbe cliccare dove c’è la scritta ‘adult female’ e selezionare il modello che ci occorre. Nell’elenco troviamo: ⦁ Adult Female ⦁ Adult Male ⦁ Child ⦁ Toddler ⦁ Puppy ⦁ Small dog ⦁ Large dog ⦁ Kitten ⦁ Cat
In questo caso ci serve la ‘Adult female’ quindi clicchiamo su ‘export’ (in questo caso lo faremo due volte, poiché ci servono due modelli femminili).

Vi chiederà di salvare un file .blend Salvatelo all’interno di una cartella, o dove vi fa più comodo.

Una volta fatto questo, possiamo entrare nel vivo della creazione della posa!
Una volta salvato il file, vi si aprirà la cartella dove l’avete salvato (ripeto per sicurezza: se volete aggiungere un’altra clip al pack basta cliccare su ‘add’).

Adesso clicchiamo due volte su uno dei modelli. Si aprirà Blender e ci troveremo così.
Il punto in basso, quello sotto il modello, sta ad indicare il punto in cui dovrete piazzare il teleporter poi in gioco.

Ed ora abbiamo uno dei due modelli! Se volete fare una posa con una persona sola, avete fatto e dovete solo mettere il modello nella posa che volete (dopo la spiegazione su come aprire l’altro modello, spiego come metterli in posa)!
Per aprire l’altro è un po’ diverso… Clicchiamo su ‘File’ e poi su ‘Append’

Vi si aprirà una cosa del genere (nel mio caso si è aperto direttamente nella cartella dei file .blend, ma potete semplicemente selezionarla voi, se non si è aperta nella cartella che desiderate)!

Una volta sulla cartella dei file .blend dobbiamo cliccare sul file del secondo modello (io prima ho aperto il file ‘tutorial’ quindi adesso dovrò aprire ‘tutorial 2’) Cliccandoci sopra ci troveremo qui e dovremo cliccare su ‘Object’

Poi ci ritroveremo in questa schermata (immagine sotto) e, tenendo premuto shift, dovremo selezionare i seguenti file: ⦁ Bottom ⦁ Feat ⦁ Head ⦁ Teeth ⦁ Top
(Per i modelli maschili bisogna selezionare gli stessi file, più i due file ‘Bottom_2’ e ‘Bottom_2_3’)
Per i cani: ⦁ Body ⦁ Ears ⦁ Feet ⦁ Head ⦁ Tail
E per i gatti è lo stesso dei cani ma con in più il file ‘Whiskers.hidden’

Una volta aperti i file (fatelo schiacciando su ‘Link/Append from library’), ci troveremo così. Il secondo modello non lo vediamo perché è esattamente nello stesso punto dell’altro.

Adesso, dovremo cliccare con il tasto destro del mouse in questo punto qui (quello al centro):
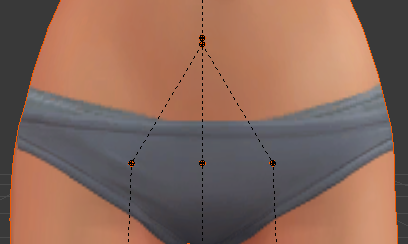
E facendolo spunteranno queste frecce direzionali.

Con il tasto sinistro del mouse, teniamo premuto sulla freccia rossa e trasciniamo il modello di lato. In questo modo, sposteremo uno dei due modelli e li vedremo entrambi, come ben vedete. Ora clicchiamo, sempre con il tasto sinistro, su uno dei vertici (i punti neri che vediamo sopra) del modello con il contorno arancione, così da toglierlo.

Come vedete nella foto qui sotto ora sono entrambe normali:

Prima di spiegare come aggiungere oggetti, qualche delucidazione sulla visuale. Con la rotellina del mouse zoomiamo, tenendo premuta sempre la rotellina giriamo la visuale, tenendo premuto il tasto shift e la rotellina ci spostiamo sullo schermo (per esempio: Dobbiamo spostarci sul lato destro dello schermo per vedere meglio qualcosa? Teniamo premuti shift e la rotellina e trasciniamo il mouse, così ci spostiamo verso quella parte dello schermo).
Se invece volete un metodo più facile, ecco mostrate nelle seguenti immagini delle opzioni che vi permettono di girare facilmente il modello (cliccate su di esse per vederle per intero):
Ora possiamo mettere il divano per avere un punto di riferimento nella posa. Per farlo torniamo un secondo su Sims4Studio, salviamo il file della posa (cliccando su ‘save’ in basso a destra’) e torniamo alla home del programma.
Tornati qui e clicchiamo su ‘Objects’

Ci metterà un paio di minuti a caricare tutti gli oggetti, ma quando avrà finito ci ritroveremo così:

Ora a noi serve un divano, quindi ne prenderemo uno e lo carichiamo su Blender. Questo, lo si può fare con tutti gli oggetti del gioco grazie questo procedimento! Io vi faccio un semplice esempio, per farvi vedere come si fa.
Guarda caso proprio all’inizio di questo “catalogo” abbiamo un divano. Clicchiamoci su e poi su ‘next’ in basso a destra. Ci chiederà di salvare un file .package anche questa volta.
Salviamo il file dove vogliamo (poi potrete benissimo eliminarlo, serve solo per darci un riferimento facendo la posa) e alla fine ci si aprirà questa schermata:

Qui dovremo andare dove c’è scritto ‘Meshes’ Ovvero qui, nella schermata a destra nell’immagine sotto:
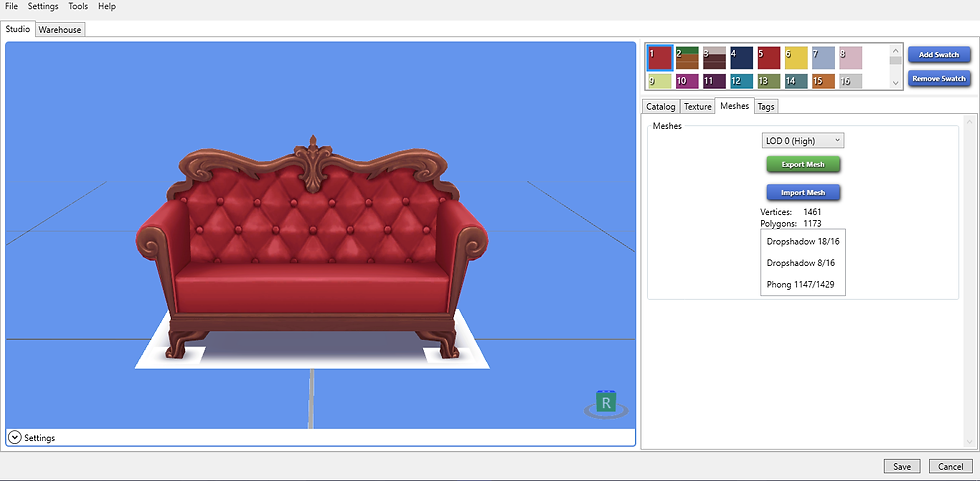
A questo punto dovremo cliccare su ‘Export mesh’. Ci chiederà di salvare un altro file .blend anche questa volta, e dovremo farlo in un’altra cartella rispetto a quella dei modelli.
Dopo aver fatto questo, per il momento, possiamo chiudere Sims4Studio. Adesso torniamo su Blender e, come prima, andiamo su ‘File’ e clicchiamo su ‘Append’. Clicchiamo sul file del divano, come abbiamo fatto prima con i modelli, e clicchiamo su ‘Object’ sempre come prima.
Qui, però, apriamo questi file (in base all’oggetto che usate aumenterà o diminuirà il numero delle mesh. Ma comunque sono tutte come questa):

E aprendo questo file, avremo il divano su Blender e potremo iniziare a fare la posa!

Adesso arriva il momento cruciale: dovremo fare la posa vera e propria!
Spostiamo i modelli nel posto giusto, come vi ho fatto vedere prima, cliccando con il tasto destro sul vertice che vi avevo mostrato, cioè questo (sempre il punto al centro, che come potete ben vedere, ha il vertice orientato verso sinistra perché prima abbiamo spostato il modello):

In questo modo vi spunteranno di nuovo le frecce, e tenendo premuto il tasto sinistro sopra la feccia che vi serve (una punta in alto, una di lato e una dietro. E con queste potete spostare rispettivamente in alto e in basso, a sinistra e a destra e avanti e indietro). Con queste informazioni, spostiamo le modelle nel posto giusto e cioè, nel mio caso, così:

Ora dobbiamo metterle sedute!
La visuale la muoviamo tenendo premuta la rotellina del mouse e muovendo. Quindi, tenendo premuta la rotellina e muovendoci a destra, a sinistra, su o giù potremo vedere da diverse angolazioni (il che sarà indispensabile per la creazione delle pose).
Per mettere seduti i modelli dobbiamo inanzi tutto spostarle un po’ in avanti, e quindi dovremo girare l’angolazione in modo da vederle di profilo. Premiamo la rotellina del mouse e trasciniamo verso destra o sinistra e avremo la visuale che ci occorre, di profilo ai modelli:

Ed ecco i modelli di profilo! Ora, con il tasto sinistro teniamo premuto sulla freccia verde e trasciniamo a destra (o a sinistra se si vuole portare più indietro i modello).
Ora che sono posizionate nel posto giusto bisogna iniziare a muovere i vertici per mettere il modello in posa. Non si possono elencare tutti… ma funzionano come le giunture del corpo. Quello sulla spalla muore il braccio, quello sul ginocchio muove il ginocchio, quello sul polso muove il polso e via dicendo…
- Ma come si muovono i vertici? Clicchiamo sul vertice che ci serve con il tasto destro. In questo caso a me serve mettere le gambe dei modelli in orizzontale per metterli seduti, quindi clicco sul vertice che muove il bacino:
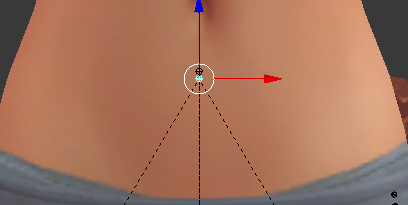
Ovvero questo. Adesso è impossibile spiegare per filo e per segno la visuale da usare per ogni movimento che dovete far fare al modello, per capirlo dovrete armeggiare un po’… quando si fa una posa bisogna giocare con la visuale per muovere bene le cose come si vuole.
La cosa importante è sapere come si fa a muovere i vertici. Dovete cliccare sul vertice interessato con il tasto destro del mouse, girarvi nella visuale più indicata per il movimento che dovete far fare al modello e premere il tasto R.
In questo modo vi spunterà questo:

Quello vi indica che state muovendo il modello. Le frecce vi mostrano verso che lati muovete le parti del modello. Se non capite bene come si muovo, guardate quelle e sarà più semplice.
Premendo R muovete l’arto di cui avete selezionato il vertice. Io, in questo caso, sto vedendo il modello di profilo e ho selezionato il vertice che mi fa muovere il bacino così da alzare le gambe per metterla seduta.
Quindi bisogna:
⦁ Selezionare il vertice che muove l’arto che dobbiamo posizionare ⦁ Metterci nella visuale che ci permetta di muoverlo nel modo corretto ⦁ Premere il tasto R ⦁ Muovere il mouse per posizionare l’arto come si desidera ⦁ Schiacciare il tasto sinistro del mouse per sganciarci dal vertice, una volta posizionato come lo desideriamo.

Ed ecco le gambe messe come servivano a me. Mi sono messa con questa visuale perché, per muovere l’arto verso il davanti del modello, quella da mettere è questa. Quindi ciò vale sia per le braccia che per le gambe, che per le mani o la testa…
Adesso faccio lo stesso con l’altro modello e poi, con il metodo spiegato precedentemente più sopra, sposto i modelli in modo che siano seduti sul divano. Alla fine il risultato è questo:

Adesso dovrò piegare le ginocchia e le braccia in modo naturale… Per fare questo, non si può spiegare come fare, è tutta una questione di girarsi in più modi la visuale e spostare gli arti in base alla posa che desideriamo creare.
Adesso, fingiamo che questa posa sia finita.

Abbiamo terminato la posa! Ora va messa nel pose pack!
Clicchiamo con il tasto destro su un vertice qualsiasi, premiamo due volte il tasto A (così che tutti i vertici del modello diventeranno azzurri) e vedremo questo.

Ora premiamo il tasto I (la lettera i della tastiera) e poi clicchiamo su LocRot.

Una volta fatto ciò andiamo su ‘File’ clicchiamo su ‘Save As...’ e lo salviamo con un nome diverso da quello del file del modello.

Clicchiamo su ‘Save As Blender File’ e facciamo la stessa identica cosa con l’altro modello, salvandolo con un altro nome ancora.
Ribadisco una cosa detta all’inizio:
Il punto qui sotto (quello al centro sotto al divano) è il punto in cui andrà poi posizionato il teleporter in gioco. Quindi, in questo caso, andrebbe al centro del divano.

Adesso importiamo le pose nel pack su Sims4Studio!
Riapriamo il file .package della posa cliccandoci velocemente su due volte. Andate di nuovo qui, su Clips e cliccare su ‘Import’

Selezionate il file .blend della posa fatta (nel mio caso ‘tutorial ragazza 1’) e fate ‘Apri’

Fate lo stesso per l’altra posa (mettendola sulla seconda clip, ovviamente)
Ora fate ‘Save’ e il vostro pose pack è fatto! Ora dovete solo trascinare il file .package della posa all’interno della vostra cartella ‘Mods’ del gioco e ve la troverete tra le altre pose!
Per il primo tutorial sulle pose è tutto. Nel prossimo vi spiegherò come fare le pose con accessori tipo coltelli, sigarette o comunque cose da tenere in mano.
Se avete bisogno di aiuto o avete domande da farci, contattateci dalla nostra pagina facebook.